FAQ
Software requirements
A3. PostgreSQL is supported for use with IUCLID 6 Server since April 2022. A PostgreSQL database can be run on either the same host as the IUCLID 6 Server, or on a different host. How to configure IUCLID 6 Server to connect to a PostgreSQL database is described in chapter 5.3.5. of the Installation manual.
A4. Tomcat is not supported for use with IUCLID 6. This is one of the major technical changes between IUCLID 5 and IUCLID 6. The Tomcat application server is replaced by GlassFish (version 3.1.2 or 4).
A5. IUCLID 6 can be run under Windows, macOS, or Linux. Details of the operating systems tested and supported by ECHA are available on the system requirements page of the IUCLID website.
Installation, update, and system configuration
A76. Before installing IUCLID 6, check the following.
- If you have less than 5 GB of data you may not have to install IUCLID 6 at all, because you may be able to use an instance of IUCLID 6 hosted in the ECHA Cloud Services. Please check the associated Terms and Conditions to see whether your are eligible for the service. This solution is also particularly useful if you want to give a consultant remote access to your data.
- If you do not want to, or cannot use the IUCLID Cloud Services, you can install IUCLID 6 Desktop on a local computer running MS Windows, macOS, or Linux. This is a desktop application where all your data is stored locally, and is accessible by one user at a time. The resources required are such that for a few hundred datasets or dossiers, any fairly recent computer or laptop should work, but ensure that there is enough memory available when actually running IUCLID. If you need to provide remote access to multiple users of data, you will need to download and run IUCLID 6 Server. More precise requirements are given on this website under System Requirements. More information about the differences between the Cloud, Desktop, and Server versions of IUCLID are given at the top of the download page.
- The user installing IUCLID must have appropriate permissions to create the IUCLID 6 installation folder. For MS Windows it is recommended that IUCLID 6 is installed in a directory like C:\iuclid6, D:\iuclid or similar. To avoid problems with access rights, we do not recommend installation in the Windows folder Program Files.
- The installer for IUCLID 6 Desktop is documented in its user interface, and in the video here. Instructions for IUCLID 6 Server are provided in the document Installation and Update Instructions for IUCLID 6 Server.
A77. Before upgrading IUCLID 6, check the following.
- Download the appropriate IUCLID Updater Tool for the system to be upgraded.
- Make a backup of your data. For IUCLID 6 Desktop this can be done by running the tool iuclid6-backup-restore.exe that comes with the application. It is located in the installation directory.
- Ensure that the user under which the updater is run has write permissions to the installation folder and all the files under it. In windows this can be checked for a file by right-clicking on the file, selecting Properties, and then viewing the settings under the tab Security.
- If the database is very large, consider the configuration of memory that is described in Q48.
- The IUCLID Updater Tool is documented in its user interface, and in the video here. The IUCLID Updater Tool works for both the Server and Desktop versions of IUCLID 6. Additional instructions that apply only for IUCLID 6 Server are provided in the document Installation and Update Instructions for IUCLID 6 Server.
- Before upgrading or restoring IUCLID 6 Server without running a gui, ensure that the values for the installation to be upgraded have been entered in to the configuration file indicated below:
<IUCLID Updater Tool>\config\updaterConfig.properties
A22. This depends on whether the password of the user SuperUser was changed via the Windows installation wizard, and whether users have been migrated from IUCLID 5. If neither of these were done, after an installation, use the following credentials to log in to IUCLID:
Username: SuperUser
Password: root
All credentials are case sensitive. For non-administrative use of IUCLID 6 it is recommended to use a user other than SuperUser. You can create new users whilst logged in to the classic user interface as SuperUser.
The IUCLID 6 Desktop version offers the option to work without user management. In that case the log in step is by-passed.
For IUCLID 5 Portable, the credentials to log in are admin / admin.
A46. In case you do not remember which version of IUCLID is installed, you can download a small executable file to find out. Here is how to check your IUCLID 6 version:
- Download the IUCLID 6 version checker
- Extract the file to your IUCLID 6 installation folder, as below
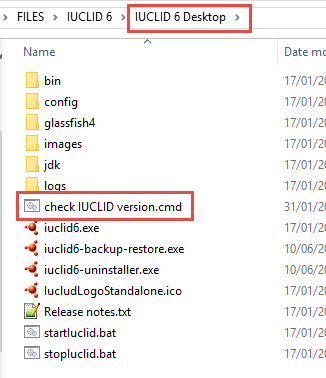
- Execute the file by double-clicking it
- For a 32-bit version you should obtain the following result
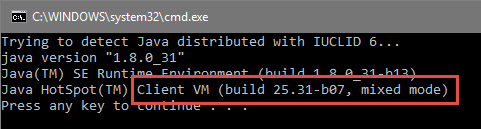
- For a 64-bit version you should obtain the following result
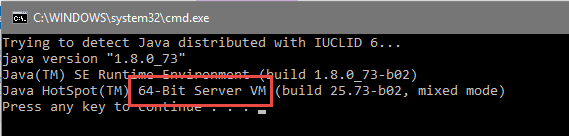
Please note that there is only one updater provided for IUCLID 6 that will update your existing IUCLID 6 Desktop installation to the latest one, whether it is a 32-bit or a 64-bit installation.
A48. The following problems can be caused by insufficient system memory (RAM) being available to IUCLID 6 or its associated software tools:
- IUCLID 6 or a tool does not start;
- Unusually slow performance, especially when large files are handled;
- The error “Out of Memory exception” is output either to log files or the command line.
To avoid these problems, and to use resources most efficiently, consider the total RAM available to the computer, and how it is allocated to IUCLID 6 and each of its software tools. The recommended system resources for IUCLID 6 are stated here. Many problems like those given above can be solved simply by changing the values of certain system parameters in settings files and/or scripts. A detailed guide to memory management for IUCLID 6 and its tools, aimed at non-IT specialists, is provided in the document Java and Memory in IUCLID 6. What follows below is aimed at users with sufficient IT skills that they need to know only where to find the parameters.
IUCLID 6 and its tools are Java applications. Many problems relating to memory can be solved by increasing the maximum limit of allocation of RAM, by increasing the value of the parameter Xmx for the relevant Java virtual machine (JVM). Where Xmx is set, Xms may also be set. The locations and default values are:
| Application | Default value | File that contains the setting |
| IUCLID 6 Desktop | 2 GB (-Xmx2048m) | <installation directory>\payara5\glassfish\domains\domain1\config\domain.xml |
| IUCLID 6 Server (Server) | 4 GB (-Xmx4096m) | <installation directory>\payara5\glassfish\domains\domain1\config\domain.xml |
| Updater tool. See FAQ 52. |
A57. The Updater tool can be used to upgrade to IUCLID 6.6 from IUCLID 5.6 or later. The Updater tool migrates the data to the latest format. Migration of data can also be done by exporting from IUCLID 5.6 or later, and then importing in to IUCLID 6.6.
A61. When you migrate data between major versions of IUCLID, there will be no data loss. Most data is migrated to other structured fields. When structured fields are not available, the data is put into an attachment and can be opened from the relevant IUCLID document. When using the updater tool to update or import IUCLID files from an older version to a newer version, data will be migrated step-wise up the major versions, e.g. v6.2, v6.8, 6.14.3 and so on.
Data can be imported from an older version of IUCLID into a newer version but not the other way around. If you import data from a newer version to an older version, the error message, "The file you are importing is not supported by your IUCLID instance." is given.
To import data from a newer version to an older version, it must be exported with the option 'Export to previous major version' turned on, as shown below.
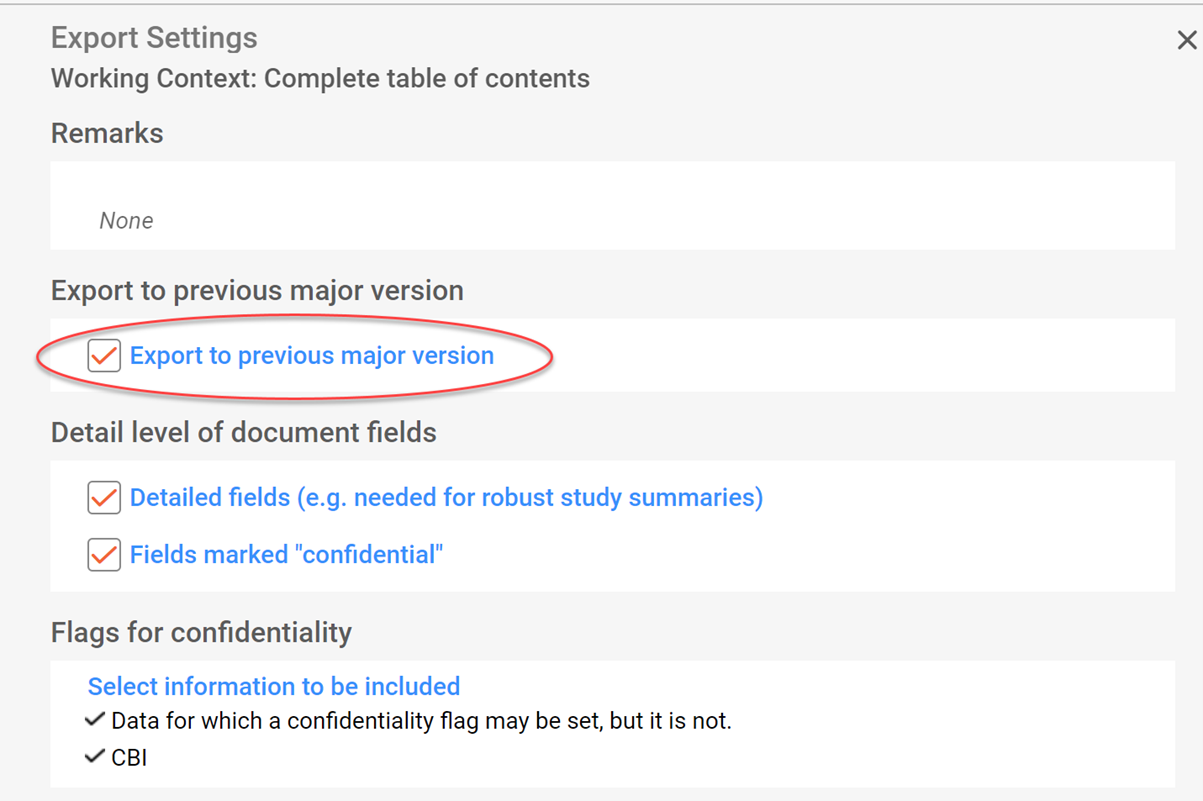
To ensure that your data is fully synchronised with your latest IUCLID 6 version, we advise that you upgrade using the updater tool. The updater tool will automatically migrate the whole IUCLID 6 database into the latest version. More information on how to use the updater tool during upgrade can be found in the IUCLID 6 installation and update manual.
A62. There is no 32-bit version available from the website anymore because the vast majority of computers are now 64-bit compatible. Using a 32-bit version presents some limitations in terms of performance of the application and memory allocation. If you used a 32-bit version earlier, the 64-bit updater can upgrade your installation to 64-bit. Before continuing to use a 32-bit version of IUCLID, please check whether the computer you are using can run the 64-bit version and if it can, consider using it. 32-bit installers and updaters are available on request from the Helpdesk.
A74. The version of IUCLID is shown in the IUCLID graphical interface under Dashboard > About, as shown below.
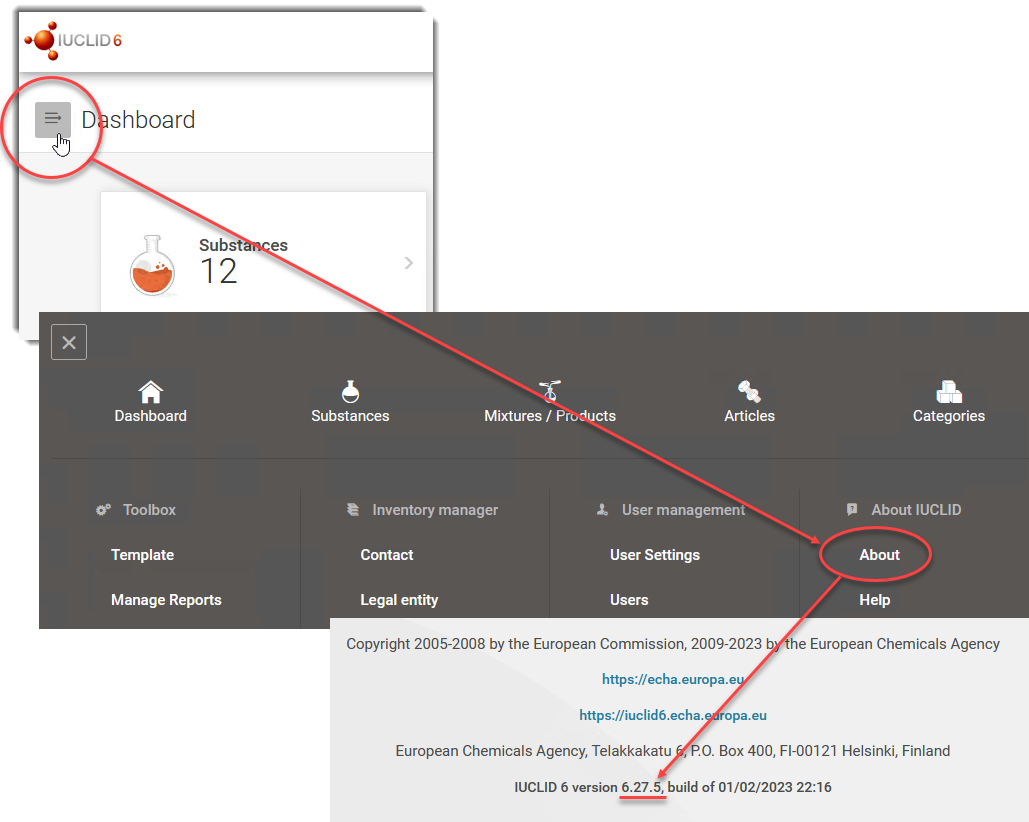
A78. This problem can be caused by the following:
- Ignored failure messages during migration processes from the past.
- The update process did not complete successfully. Check the logs of the IUCLID Updater Tool for detailed information on the cause of the unsuccessful update. Restore the instance of IUCLID from a backup, try to fix any reported problems, and then run the update again. Instructions on backup, restore, and update are given in the document Installation and Update Instructions for IUCLID 6 Server.
- Check and confirm that the IUCLID Updater Tool is being run on the correct IUCLID instance, and that it has access to the correct database. Details of what will be done are shown in the interface of the IUCLID Updater Tool before the actions are carried out. For example check the values stated under Database connections details.
A79. If the versions of IUCLID 6 differ, or the database is of a different type; for example Oracle as opposed to Derby, use the export/import functionality of IUCLID to transfer the data via i6z files. If the versions of IUCLID are identical, and the database is the default type, embedded Derby, then the whole database can be copied as a folder from one instance of IUCLID to another. In IUCLID 6 the embedded Derby database is wholly contained within the following folder.
<IUCLID 6 installation folder>\payara5\glassfish\domains\domain1\database\iuclid6
Please note that in versions of IUCLID 6 before 6.27, the directory named database was in the plural form databases
<IUCLID 6 installation folder>\payara5\glassfish\domains\domain1\databases\iuclid6
If you are in position to move a whole database, you can follow the steps below:
- Stop both instances of IUCLID 6, source and destination. Take a backup of the IUCLID data, and store it safely. Rename the database folder of the IUCLID 6 destination instance, e.g. from:
<IUCLID 6 destination>\payara5\glassfish\domains\domain1\database\iuclid6
to:
<IUCLID 6 destination>\payara5\glassfish\domains\domain1\database\iuclid6_old - Copy the database from the IUCLID 6 source to the IUCLID 6 destination. To do that, copy the following folder:
<IUCLID 6 source>\payara5\glassfish\domains\domain1\database\iuclid6
into the following folder:
<IUCLID 6 destination>\payara5\glassfish\domains\domain1\database - Start IUCLID 6 destination. Ensure it runs, and that the data is accessible as expected. Remember that a database must never be copied across different major versions of IUCLID 6, e.g. from v5.2.1 to v6.27.7.
A80. The 404 error means that the browser is not getting a response from IUCLID at the address supplied. Check the server address and port, and that IUCLID 6 Server is running. If the IUCLID interface still gives the HTTP 404 error, or parts of the interface do not load as expected after a change in configuration, first try clearing the browser cache. If that does not help, clear the IUCLID cache as per the instructions given below.
- Shutdown IUCLID.
- Take a backup of the files in the installation.
- Make sure that all files and folders where IUCLID is installed are fully accessible (R/W/D) by the user which is used to run IUCLID.
- To get out of any erroneous state, clear caches by deleting the following folders under:
.\domains\domain1\- applications
- autodeploy\.autodeploystatus
- autodeploy\iuclid6-ui-nx-<version>-industry.war_deployed. After clearing of the cache, the folder autodeploy should contain only iuclid6-ui-nx-<iuclid version>-industry.war and bundles.
- generated
- osgi-cache
- Optionally, you can either delete logs or move it to a separate archive.
- Start IUCLID
A99. In order to share confidential information with ECHA in a secure way, you should first encrypt your document and send it to us via email or via any other application you consider appropriate. We suggest the use of the AES-256 encryption method with a password of sufficient complexity. The password should be shared with ECHA using a separate channel (see details below).
Procedure to share data using the 7-Zip tool
- Right-click on the file or folder you want to share and select ‘Add to archive’.
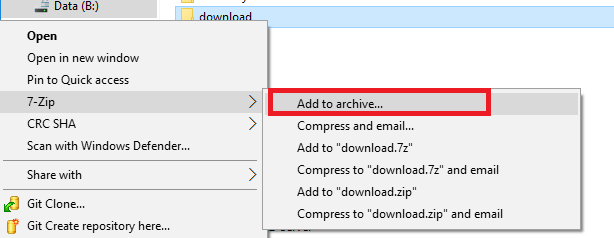
- In the ‘Add to Archive’ window make sure that you select AES-256 as ‘Encryption method’.
- The password should be at least 10 characters long and should contain: upper case letters, lower case letters, numbers and special characters. Warning: the password should be communicated separately. Do not use emails to share the password with ECHA.
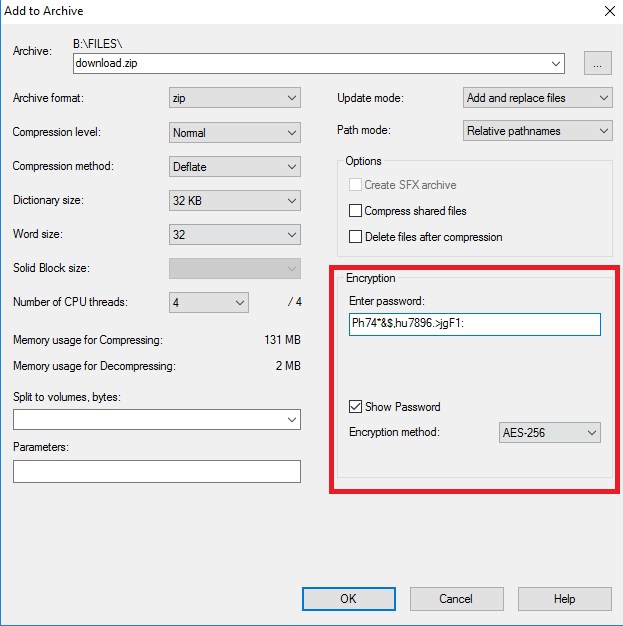
- You can send the encrypted file to ECHA via:
- ECHA contact form, if the file size is below 8MB (please, specify the incident number for reference)
- Email, if the file size is below 20MB (please, specify the incident number in the email object)
- Other trusted platforms for larger files (please contact the ECHA Helpdesk if needed)
- Share the password with ECHA via SMS to the number provided by the Helpdesk, indicating the ticket number. Example: INC00000001234 - PW: sghfsdfhjgsd
IUCLID functions and integration with other systems
A20. IUCLID can be linked with external systems, for example using web services. However, integration with specific systems; such as IHS Intelligent Authoring, and SAP EHS, must be done by users. ECHA will develop the integration of IUCLID 6 with, for example, Chesar 3, and the QSAR Toolbox. In addition, ECHA will provide guidelines on how to achieve integration with other systems.
A30. A user with 'Access All' can view and update the accessibility of all sections in Role - Data access.
A user with 'Read/Write/Delete' rights to roles but with 'No access 'on a section in 'Data Access' cannot see or update the accessibility of that section for any role.
A user with 'Read/Write/Delete' rights to roles but with 'No access' to an entity in 'Permissions' can see and update the accessibility of that section for any role.
The visibility of data sections should be the same as for entities.
The work-round is that a user must have at least 'Read Access' to any section in order to be able to see and grant rights to it in 'Roles - Data Access'.
A39. The log files generated by IUCLID can be found in different locations according to your installation type:
-
IUCLID 6 Desktop: <IUCLID6 installation folder>\payara5\glassfish\domains\domain1\logs
- IUCLID 6 Desktop installer wizard: <IUCLID6 installation folder>\logs or i6inst\logs (in case the installation is not successful)
- IUCLID 6 Server
- Server side logs - from the IUCLID 6 server: <IUCLID6 installation folder>\payara5\glassfish\domains\domain1\logs
- Client side logs - from the computer where IUCLID 6 was used: C:\Users\<username>\iuclid6\<URL>\logs
- IUCLID 6 migration tool: folder “logs” in a folder where the migration tool was launched, or one level above. If the migration was executed with the IUCLID 6 Desktop installer wizard then the migrator logs will be in: <IUCLID6 installation folder>\logs
A55. Dynamic tables of contents can be created within a CSR by edting the document in MS Word, in accordance with instructions given here.
A56. Yes, in general compatibility is ensured between the latest version of IUCLID and the latest version of Chesar. For more information on the compatibility of different versions of IUCLID and Chesar, please see the related FAQ on the Chesar website.
A58. An installation of the IUCLID 6 Desktop application can have multiple web interfaces open at the same time, but only one client interface. The single client interface can be run in parallel with one or more web interfaces. In that case both types of interface point to the same database, so for example, data saved in the client becomes visible in the web interface as soon as the web page is refreshed.
IUCLID 6 Server provides a multi-user environment, in which users have their own accounts, and log in via their own instances of the interface. It is possible to have more than one IUCLID client running on the same machine at the same time, that connect to the same user account on the same instance of IUCLID 6 Server.
To run more than one instance of IUCLID 6 Desktop on the same machine at the same time, see FAQ 59.
A59. Yes, that is possible, so long as the different installations of IUCLID use different addresses in the computer. For IUCLID 6 Desktop this can be set up automatically by installing it whilst a different installation of IUCLID is running. The installer detects the running installation, and chooses a different address. The default address is:
http://localhost:8080/iuclid6-web
An installation done whilst IUCLID is running at the address above will be available at:
http://localhost:9080/iuclid6-web
Note the different number 9080, as opposed to 8080. This is a port number.
For IUCLID 6 Server, non-default port numbers must be reconfigured manually, as described in the server installation guide. If required, these instructions also apply to IUCLID 6 Desktop, allowing any available port to be used.
A60. The Updater tool migrates data step-wise automatically across the different versions of IUCLID, up until the most recent one. Changes to the data format mean that there may not be an exactly equivalent field to which the data can be migrated. In such cases, the data is placed in a text file that is attached to the affected document. Thus, no data is completely lost during migration. Where migration results in the creation of an attachment, the particular step in which it was created is identified in the attachment. An example is given in the manual Functionalities of IUCLID in section 17.4.4 Export to previous major version.
A75. Yes. There is no upper limit set to the number of dossiers that can be included in a single import action. The limiting factor is the availability of computing resources such as memory and processing speed. Increasing the memory allocated to IUCLID is described in FAQ48.
IUCLID in the ECHA Cloud Services
A84. Since 2018, the IUCLID Cloud services are another way for the European Chemicals Agency to distribute the IUCLID software. There are currently two services available:
- IUCLID Cloud
- IUCLID Cloud Trial
Both IUCLID Cloud services have the same functionalities and they are both free of charge, but they target different uses: the IUCLID Cloud Trial service is designed for users who wish to get familiarised with IUCLID in the Cloud. It is aimed for trying out the tool, its functionalities and it can be used to do trainings. It has few limitations compared to the IUCLID Cloud service (see table below). The IUCLID Cloud Service is designed for industry to prepare certain types of dossiers for submission to ECHA as specified in its terms & conditions.
| IUCLID Cloud Trial | IUCLID Cloud | |
| Quota of data per subscription | 100 MB | 5 GB |
| Attachment size limit per file | 10 MB | 1 GB |
| Dossier import size limit | 100 MB | 1 GB |
| Subscription terminates automatically due to non-usage | After 90 days | After 2 years |
| Backup of data | Not available | Yes |
| Helpdesk support | Limited | Yes |
| Availability, except for pre-defined maintenance periods outside working hours | No SLA | 24/7 |
| Integration with other Cloud services | Not available | Yes |
| Automated IUCLID version upgrade | Yes | Yes |
A85. To access ECHA Cloud Services you need to have an ECHA account with an associated Legal Entity. An ECHA Account is the starting point to gain access to ECHA’s IT systems. From here, you can manage access to your ECHA Account and administer the information related to your Legal Entity. Learn more about the ECHA Accounts via their video tutorials here.
If you already have an ECHA Account, you can already use your credentials to log into ECHA Cloud Services and to subscribe to the IUCLID Cloud Trial and IUCLID Cloud services.
A86. If you are the Legal Entity manager, you need to login into the ECHA Cloud services at http://ecs.echa.europa.eu and then subscribe to the IUCLID Cloud services
If you are not a Legal Entity manager, your Legal Entity manager needs to assign you an IUCLID Cloud Trial or/and IUCLID Cloud service role. Then you will be able to access the IUCLID Cloud service from the ‘Access service’ option in the ECHA Cloud services page.
A87. Yes, since ECHA Cloud services uses the central ECHA Account user management solution, this allows 1) the creation of several user accounts and 2) linking users from different companies to access the same ECHA Cloud Services. Learn how to manage users and their access rights in the ECHA accounts playlist of YouTube here.
IUCLID Cloud allows to give access to your IUCLID Cloud database to users who do not work in your company (e.g. consultants) via the so-called “foreign users” concept. This can be very useful for SMEs to delegate work to consultancy companies and work on the preparation of dossiers, which gives more transparency to the work they do. Watch this video to see how.
A88. No, you cannot. Access to a so-called “foreign” user would include access to all data in your account, not just to a specific substance. IUCLID Cloud does not allow restricting access per substance to users. In case you are working with several consultants, ask each of them to prepare your data with their own accounts and, once ready, they can make the dataset and the dossier available to you, for your own record or for submitting the information to ECHA.
To learn more about the best practice for SMEs and consultants, visit the ECHA’s web page here where ECHA gives tips on how to co-operate for preparing REACH registrations using IUCLID Cloud.
A89. It is possible to import all your data from any IUCLID 5.6 or newer version into the IUCLID Cloud Services easily. For this, you simply need to use the export functionality in your previous installation and then import the data into IUCLID Cloud.
If you have an older version than 5.6, you first need to upgrade to version 5.6 at least, and then you will be able to import all exported files into IUCLID Cloud. Follow this link to see how to do it or watch this video tutorial on how to exchange data between different versions of IUCLID 6.
A90. Yes, the IUCLID Cloud services can be used for preparing dossiers for submission to ECHA.
- The ECHA Submission portal allows users to prepare and submit SCIP, poison centres notifications and EFSA Pesticides dossiers. In this sense, note that SCIP, PCN and EFSA dossiers prepared with IUCLID can be submitted directly from the Cloud Services without the need to export/import them since data is fully available amongst these cloud services.
- REACH and CLP dossiers can be submitted to ECHA using REACH-IT
You can find more details in the ECHA Cloud services terms and conditions in English here, in English. For other languages, check the ECHA Cloud services web page under the section Related at the foot of the page here.
A91. IUCLID Cloud can be used to exchange data with Chesar 3.6. More information about setting up the connection can be found in the Help text of Chesar, and also in this video. To learn how to synchronise Chesar with IUCLID Cloud, watch this video.
A92. The IUCLID team regularly produces video tutorials and uploads them under the IUCLID YouTube channel. In these videos, ECHA explains some of the most relevant IUCLID functionalities and covers some of the most relevant aspects for the IUCLID Cloud service that are available.
A93. Yes. IUCLID Cloud will be always upgraded to the newest version of IUCLID 6 by ECHA. This upgrade does not require any action from the users.
A94. When you create your ECHA account and you subscribe to the IUCLID Cloud services, the legal entity (LE) information will be synchronised. Note that, if you want to change any information in your LE, it is recommended that you access your ECHA account and update it there. The LE information will get synchronised accordingly. Other legal entities can be created in IUCLID, but please keep track of the master one as this will be the one used for the dossiers you create and for the submissions you make.
Troubleshooting
A73. The problem appears (Linux server distribution) because the permissions are not correct and thus some files are not executables under payara5\glassfish\bin\
Workaround: Go to the iuclid installation folder and give the appropriate permissions: chmod -R 755 payara5\glassfish\bin\
A41. This means that IUCLID 6 tried to reserve the port 4848, which is the default port for the Payara Admin Console port, but it could not because something else is listening on this port. This prevents IUCLID 6 from starting. In most cases this is caused by an instance of IUCLID 6 that is hanging, meaning it did not start or stop properly, and is still holding the port 4848 reserved.
The two most common causes for this are:
- Proxy issue.
- Lock file issue.
A proxy issue occurs when the proxy server is not bypassed for the local addresses. The lock file issue can occur after a collapse of the application. In that case a so-called lock file can remain on the filesystem preventing IUCLID 6 from starting. Please see below for further information on these causes.
1. Proxy issue
Sometimes users installing IUCLID 6 Desktop experience the following situation:
- Installation seems to be going OK until it reaches 99%.
- Then it stops.
When users try to start IUCLID 6 a warning appears saying “the required port 4848 is currently in use”.
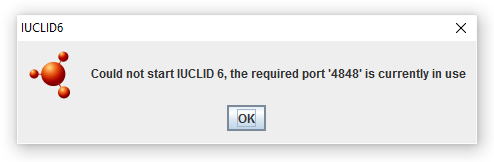
The technical explanation of the issue: IUCLID 6 Desktop installs a server on the client computer. When the client runs IUCLID 6 then the client application attempts to connect to the (locally installed) server using URL “localhost”. However because of some configuration issue the client’s request for “localhost” is redirected to your proxy instead of connecting locally.
This issue can be fixed by applying one of the solutions below. We recommend you to try to address this with the first solution under the title “Probable solution for the proxy issue”. If this solution for some reason does not work then you can try to apply the workaround described below. The workaround should always work but will cause automatic update notification of IUCLID 6 not to work.
If you have started with IUCLID 6 v1.0.2 or later then the configuration part described under “1) Probable solution for the proxy issue” is already there and you only need to bypass proxy for the local addresses. However if you have IUCLID 6 v1.0.0 or have started with this version and upgraded it later then you will have to enter all configuration as described below.
Probable solution for the proxy issue
Please check the proxy settings via IE or Chrome. Specifically in the LAN Settings check if the “Use a proxy server for your LAN...” is selected or not.
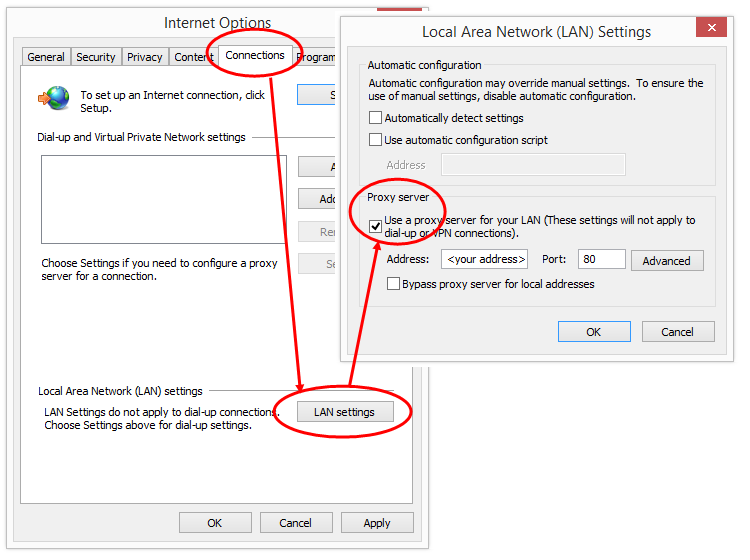
If the “Use a proxy server for your LAN...” options is checked, then please apply the following options:
a) Check the Bypass proxy server for local addresses
b) In the Exceptions panel set the following addresses 127.0.0.1;localhost;0.0.0.0
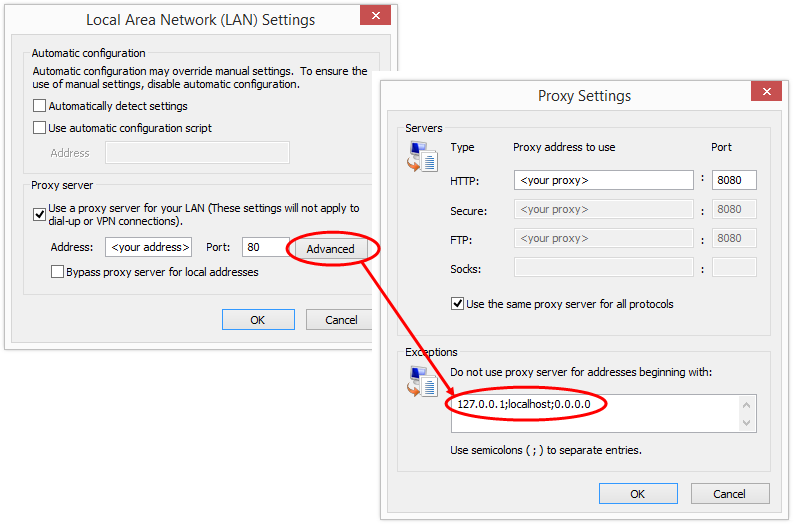
After that adapt the domain.xml from <glassfish_installation>\glassfish\domains\domain1\config:
a) Stop IUCLID 6
b) Open the folder <IUCLID6>\payara5\glassfish\domains\domain1\config
c) Make a backup copy of the configuration file domain.xml for backup. You can copy it to a temporary folder.
d) Edit the configuration file <IUCLID6>\payara5\glassfish\domains\domain1\config\domain.xml with an editor like Notepad++
e) Make sure the java.net.useSystemProxies is set to true (this is so by default but in work-round below it would be changed to false)
f) Set the address of jmx-connector to localhost instead of 0.0.0.0
g) Set the address of jms-host to localhost instead of 0.0.0.0
h) Add the following jvm parameter:
<jvm-options>-
Dimq.jmx.connector.jmxrmi.urlpath=/jndi/rmi://localhost:${JMX_SYSTEM_CONNECTOR_PORT}/localhost/${JMS_PROVIDER_PORT}/jmxrmi</jvm-options>
i) Save the configuration file.
j) Start IUCLID 6.
See the snippets from domain.xml below.
<configs>
<config name="server-config">
<admin-service system-jmx-connector-name="system" type="das-and-server">
<jmx-connector address="localhost"
...
<jms-service
<jms-host host="localhost"
...
<java-config classpath-suffix="" system-classpath="">
<jvm-options>-
Dimq.jmx.connector.jmxrmi.urlpath=/jndi/rmi://localhost:${JMX_SYSTEM_CONNECTOR_PORT}/localhost/${JMS_PROVIDER_PORT}/jmxrmi</jvm-options>
<jvm-options>-Djava.net.useSystemProxies=true</jvm-options>
Workaround for the proxy issue
In order to have your instance of IUCLID 6 working regardless of the above steps, you can change the value of the property java.net.useSystemProxies to false. However this is not the best solution since as a consequence in the future you will not be informed by IUCLID 6 about available updates for the program.
a) Stop IUCLID 6.
b) Open the folder <IUCLID6>\payara5\glassfish\domains\domain1\config
c) Make a backup copy of domain.xml for backup. You can copy it to a temporary folder.
d) Edit <IUCLID6>\payara5\glassfish\domains\domain1\config\domain.xml with an editor like Notepad++
e) Find a line like this:
<jvm-options>-Djava.net.useSystemProxies=true</jvm-options>
Change it to:
<jvm-options>-Djava.net.useSystemProxies=false</jvm-options>
f) Save the configuration file <IUCLID6>\payara5\glassfish\domains\domain1\config\domain.xml
g) Start IUCLID 6.
2. Lock file issue
This issue can occur on the systems which were successfully installed. Users that had been using IUCLID 6 Desktop successfully suddenly discover that it would not start. After each subsequent attempt to start the program the following window opens.
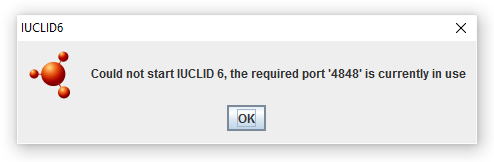
Restart of the computer does not help. In the log file server.log there is the entry like this:
Caused by: java.lang.Exception: [B3087] : The broker has detected an active lock file:
C:\iuclid6\payara5\glassfish\domains\domain1\imq\instances\imqbroker\lock
This file indicates that there is another copy of the broker running
The lock file prevents IUCLID 6 to fully start but it leaves a running Java process hanging that keeps the port 4848 reserved.
To address this perform the following actions:
a) Make sure that you have backups of your IUCLID data stored in a safe location;
b) Terminate IUCLID 6 by opening the Task manager and killing the corresponding Java process. To make sure that the proper Java process is killed you can:
i) Expand Java (in Windows 10)
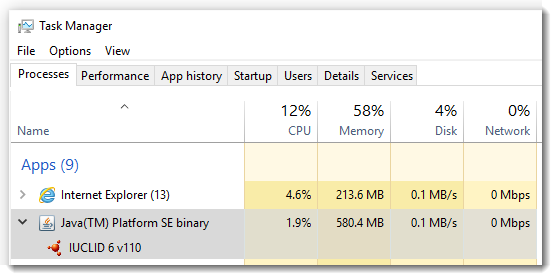
ii) Display the Command Line column (pre-Win 10: View -> Select Columns -> Command Line). In the Command line, the value should be
JAVA_HOME/java.exe -cp C:\iuclid6\payara5\glassfish\modules\glassfish.jar ...
Alternatively you can re-start your computer;
c) After IUCLID 6 is stopped, open the folder
<IUCLID6>payara5\glassfish\domains\domain1\imq\instances\imqbroker
and then delete the lock file;
- Warning: <IUCLID6> above stands for the IUCLID 6 installation folder, e.g. C:\iuclid6
d) Launch IUCLID 6.
A52. The message “java.lang.OutOfMemoryError: Java heap space” means that the Updater tool did not have enough memory allocated to it. This can be fixed by running the Updater tool again, with more memory allocated to it, as described below.
There are two sets of instructions, the first for use with the graphical wizard, and the second where only the command line is used. You need to follow only the set of instructions that applies in your case.
1) Increasing the memory for the Updater tool when run with its graphical interface
Before proceeding, make sure that you have valid backups of your IUCLID data stored safely.
If the error message was shown whilst the Updater tool was creating a backup, the existing installation of IUCLID 6 has not yet been touched, so the Updater tool can just be run again, this time with more memory. If the error message was shown after the Updater tool had created a backup and whilst it was updating IUCLID 6, the installation must first be restored, before running the Updater tool with more memory. The restoration process is built in to the Updater tool wizard. Select restore on the first page.
The Updater tool can be run with more memory allocated to it by starting it from a script instead of from the executabe file iuclid6-updater.exe. For Windows the script to run Updater tool with a graphical interface is iuclid6-update-gui.cmd. For Linux, edit the script iuclid6-updater.sh, replacing cli-based by ui-based.
These scripts call another script, named updater.cmd or updater.sh, in which the amount of memory is set using a parameter. The script to edit is located in the directory bin, as shown below.
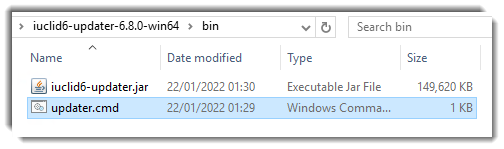
In your text editor of choice open the script, updater and then increase the value of the parameter Xmx. It can be found on a line that begins with "%JAVA_PATH%\bin\java". For the default value of 4 GB, the format of the parameter is -Xmx4096m. In the example shown below, the maximum memory allocation is being changed from 4 GB to 6 GB.
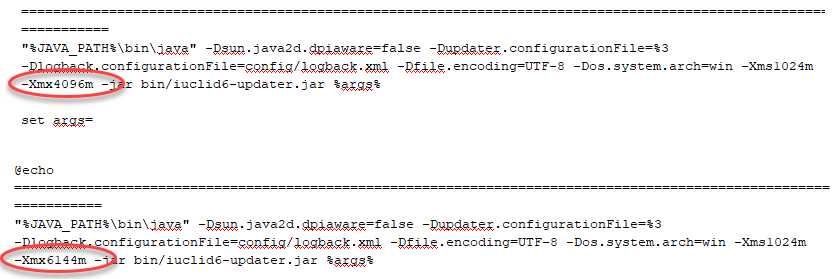
Save the change by saving the script file. To start the Updater tool, run the appropriate script, for example, iuclid6-update-gui.cmd.
If even more memory is required, increase the value of Xmx further still, but consider the total amount of memory available. A detailed guide to memory management for IUCLID 6 and its tools, aimed at non-IT specialists, is provided in the document Java and Memory in IUCLID 6.
2) Increasing the memory for the Updater tool when run without its graphical interface
Before proceding, make sure that you have valid backups of your IUCLID data stored safely.
If the error message was shown whilst the Updater tool was creating a backup, the existing installation of IUCLID 6 has not yet been touched, so the Updater tool can just be run again, this time with more memory. If the error message was shown after the Updater tool had created a backup and whilst it was updating IUCLID 6, the installation must first be restored, before running the Updater tool with more memory. The restoration process is carried out by running either the script iuclid6-restore.cmd in Windows, or iuclid6-restore.sh in Linux/macOS. Before running the script, ensure that the name and path of the archive from which data will be restored has been entered in to the file updaterConfig.properties in the directory, config.
Configure the maximum amount of memory that the Updater tool may use by editing the value of the parameter Xmx in either the script updater.cmd or updater.sh, in the directory bin.
If even more memory is required, increase the value of Xmx further still, but consider the total amount of memory available. A detailed guide to memory management for IUCLID 6 and its tools, aimed at non-IT specialists, is provided in the document Java and Memory in IUCLID 6.
A53. When you print or generate a report from IUCLID and you receive an error message, for example mentioning the 'java heap stack', this could be because you need to allocate more memory to your IUCLID 6 application. To prevent this error, allocate more memory as described in the following steps:
1. Check whether your IUCLID 6 application is 32 bit or 64 bit. For instructions, see FAQ entry Q46.
2. Shutdown your IUCLID 6 application.
3. Create a backup of the configuration file named domain.xml, which is located in the folder:
<iuclid installation>\glassfish4\glassfish\domains\domain1\config.
4. Edit the file domain.xml, as described below for a IUCLID installation that is either (a) 64 bit, or (b) 32 bit:
(a) 64 bit - set the value of the parameter Xmx to be at least 2 GB, as shown in the example below:
<jvm-options>-Xmx2048m</jvm-options>;
Underneath that line, add the following line:
<jvm-options>-Xss2048k</jvm-options>;
(b) 32 bit - set the value of the parameter Xmx using the line below:
<jvm-options>-Xmx1342m</jvm-options>;
Underneath that line, add the following line:
<jvm-options>-Xss512k</jvm-options>;
5. Start your IUCLID 6 application.
6. Retry printing or generating the report.
7. If you still cannot print or generate the report, please contact the ECHA Helpdesk.
A70. When generating a IUCLID CSV report from the web interface, it contains hyperlinks to the relevant IUCLID document in the IUCLID instance from which you generated the CSV report.
To do this, the report makes use of the Excel formula "=HYPERLINK". In some locales, the ‘;’ may not be interpreted correctly.
In such cases the Excel formula “=HYPERLINK …” will be displayed instead of the hyperlinked text. The formula can be corrected with the following steps.
Workaround steps
- Highlight the affected column
- Press 'Ctrl + F'
- Enter into 'Find what' the following "; "
- Enter into 'Replace with' the following ", "
- Click on 'Replace all'
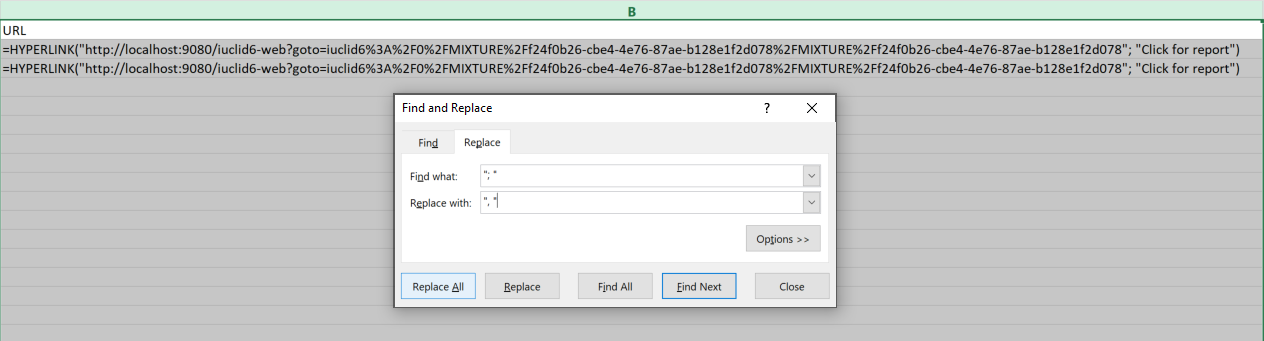
After the steps above, the text intended to be wrapped with the URL hyperlink will be displayed correctly and made into a hyperlink to the relevant IUCLID document.
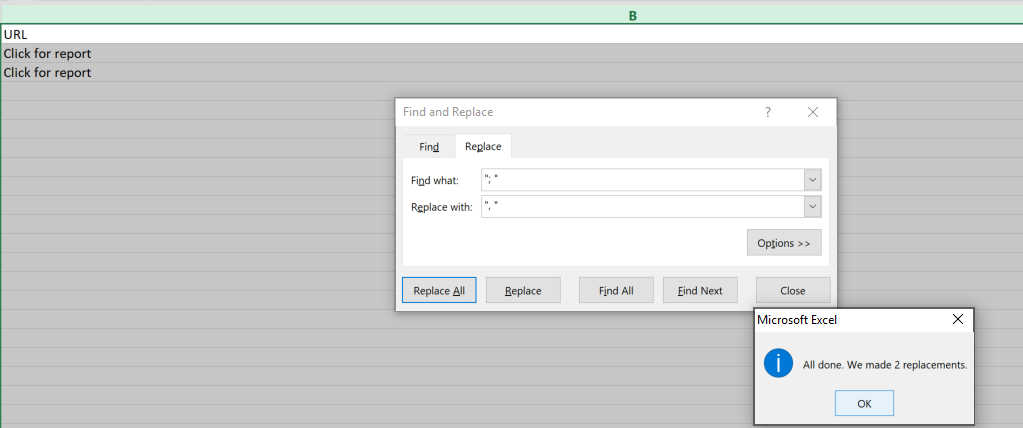
A72. To get IUCLID to run faster, try the following:
1) Check whether anti-virus software is slowing down either IUCLID or the whole computer. If it is, then takes steps to prevent this from happening.
2) Consider increasing the memory that is available to IUCLID, as described in FAQ 48.
A98. When adding classification and labelling or study summaries in a REACH registration as a member of a joint submission, the registrant has to add these documents under the opt-out section. When these documents are added to the opt-out document, they will appear at the expected location in the dataset table of content.
As an example:
- create a document under section 2.1
- create a document under section 14 Opt-out
- select the 2.1 document in the list of documents to be opted-out
- the document previously created under section 2.1 appears in the Table of content
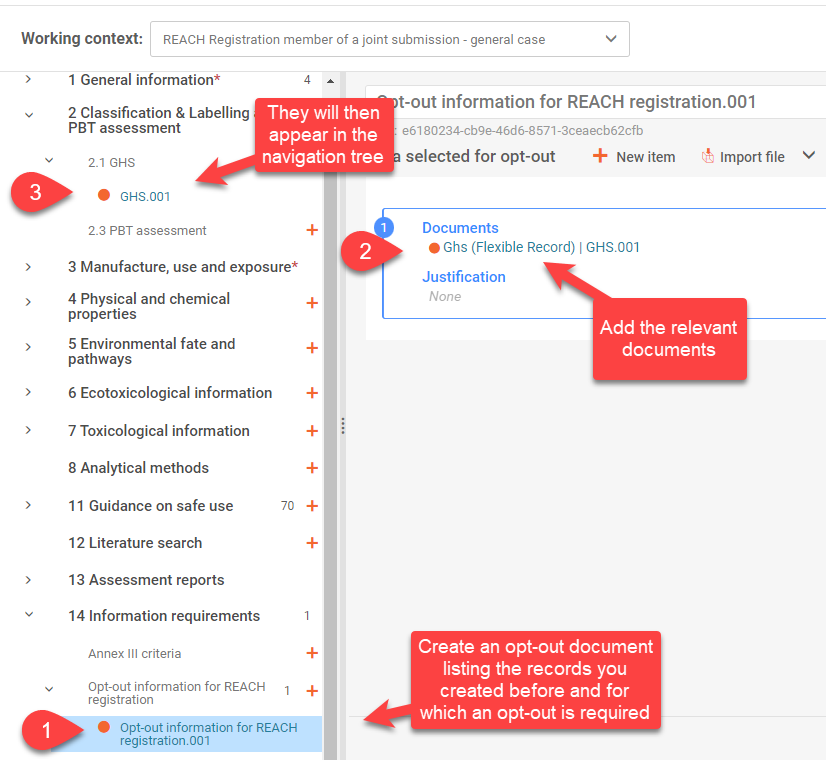
A109. Since the introduction of the web interface of IUCLID, the development team is working on the optimisation of its performance. In the latest version of IUCLID 6 (v7), improvements have been made in the navigation tree with the implementation of additional logics to prevent the tree from reloading when possible. Still, performance issues are experienced by users, particularly when working with large datasets, for example for pesticides or chemical categories.
We will continue to improve the performance of the web interface based on our testing but we would also like to hear from you to identify the most critical areas for improvements in order to increase the positive impact of our next releases. For this, if you use the latest IUCLID 6 version available (currently v7.10), please contact the ECHA Helpdesk and indicate the main pain points you encounter.
You will also find below some tips for working with large datasets:
- For managing large datasets, we recommend to have at least 4GB of memory allocated to a Desktop installation (see FAQ Q48 to adjust the memory settings). If you use a server installation, please contact your server administrator.
- When entering data
- It can take some time for the navigation tree to be loaded the first time for large datasets but, after that, several data entries operations have been optimised in order not to require the tree to be loaded anymore. In v7.0, the following operations still trigger a tree reloading
- Adding a reference to a IUCLID entity for the first time for the dataset. For example when editing a Robust Study Summary, when adding a literature reference or a test material not already used in the dataset, saving the record will reload the tree.
- In most cases, adding a link to another substance or mixture will reload the tree
- For large datasets, saving a new record for the first time can take some time. It is recommended to save a new record directly after its creation, before entering any data in available fields. During the first save, the document is created in the database and any future save operations of this document will be faster.
- Working with inherited templates can also improve the speed of the data entry. Inherited templates are containers of information that can then be linked to the relevant substance or mixture datasets. When working with inherited templates, you can work on a relevant subset of the information and not the full dataset. See the IUCLID user manual to learn more about this (section 7.3).
- It can take some time for the navigation tree to be loaded the first time for large datasets but, after that, several data entries operations have been optimised in order not to require the tree to be loaded anymore. In v7.0, the following operations still trigger a tree reloading
Known issues and information about the latest IUCLID version
A126. Version of the Data Extractor and Text Analytics, compatible with the latest version of IUCLID 6, v8.0.1, are being prepared. They will be published and announced on the IUCLID website in the coming weeks. Please subscribe to the IUCLID news alerts here.
A128. The rule is checking the consistency between PBT/vPvB status indicated in section 2.3 PBT assessment and the classification specified in section 2.1 GHS. In IUCLID version 6.8 released in April 2024 the rule incorrectly gives a warning when no document is provided in section 2.1 GHS and such document is not an information requirement for the submission type, e.g., for a member registration. Workaround: if GHS document is not an information requirement for your submission type, disregard the QLT252 warning.
Fixed issues
Fixed in IUCLID 6 8.0.3 (13th June 2024)
A127. An issue has been reported by some users with the latest installer for IUCLID 6 Desktop. It prevents the installation to proceed in some cases. The installer files extraction fails and the following error message is displayed: IUCLID 6 could not be installed. The following error is reported in the installer log file:
2024-05-02 12:27:04.855 3579156 ERROR e.e.i.i.action.Iuclid6Extractor - null
We are investigating the issue. In case you cannot install the latest version of IUCLID, please check if you are eligible to use the ECHA Cloud Services.
Fixed in IUCLID 6 8.0.2 (15th May 2024)
A123. Translations of terms used under the SPC working context are continuously being updated. A patch version of IUCLID (v8.0.2) will bring updated translations already in the second half of May, and further updates will follow after this. If you identify translations issues, please contact the IUCLID helpdesk.
A124. The following validation messages used for REACH will be slightly improved in a patch release, v8.0.2, scheduled for the second half of May:
- TCC_030502_01 and TCC_030503_01: [...] When reporting another type of use, this should be indicated in the field 'Registration / Report status' (correction of Registration/Notification status for the use’ displayed in v8.0.1).
- TCC_050102_02: [...] If the preliminary study indicates that the substance is hydrolytically stable and no further study was performed, this must be indicated under the 'Disappearance time (DT) of parent compound' heading (correction of ‘Dissipation DT50 of parent compound' displayed in v8.0.1).
A125. IUCLID 6 v8.0.1 is compatible with Chesar 3.8. However, some fixes and improvements have been identified which will result in a patch version of IUCLID, v8.0.2, to be released in the second half of May, and an updated version of Chesar, v3.9, that will be announced on the relevant website. You can also refer to the compatibility matrix between Chesar and IUCLID: FAQ 4.
Fixed in IUCLID 6 8.0.1 (29th April 2024)
A116. The content of the following fields was migrated as attachment to the Endpoint Summary instead of the relevant field. This affected the following fields, since v7.0.1 of IUCLID:
- Endpoint summary 'Toxicity to reproduction', fields 'Description of key information' and 'Additional information'
- Endpoint summary 'Genetic toxicity', field 'Description of key information'
- Endpoint summary 'Sensitisation', field 'Additional information'
This issue is fixed in IUCLID 6 v8.0.1. The migration logic has been improved and a mechanism has been put in place in order to insert the data previously migrated as attachments in the relevant fields. The restoration mechanism first checks that the relevant target field was not modified after the migration to v7 took place. At the end of the process, the data is restored where relevant. The attachments that were produced during the initial migration are preserved to serve as backup if needed.
A121. As a workaround, before a fix is available, we recommend providing the phrase containing the name of the sensitising substance also in the section ‘Other information’ of the SPC. For product families, the document ‘Other information’ containing the corrected phrase needs to be linked to the same meta SPC as the corresponding ‘Hazard and precautionary statements’.
Fixed in IUCLID 6 7.12.6 (5th February 2024)
A122. The problem concerns three fields: ‘Title of use’, ‘Dilution remarks’, and ‘Remarks’ following ‘Application rate’. In those fields, the text is truncated to 255 characters during the import of an xml file. A fix will be available in the April 2024 release of IUCLID. Before this date, users need to complete the missing part of the text manually, directly in IUCLID.
Fixed in IUCLID 6 7.12.4 (5th February 2024)
A120. Certain special characters are not supported in RTF or PDF outputs when generating a report or printing. This issue is planned to be fixed at the beginning of February 2024. This does not affect the data stored in IUCLID. It should be possible to generate reports with the expected content in future versions of IUCLID.
Fixed in IUCLID 6 7.10.3 (27th November 2023)
A117. When exporting a filtered dossier created using the Dissemination preview feature, it is not possible to import this file to IUCLID due to missing references to attachments (issue with the post-filtering cleaning operations).
A118. In case you manage information in documents inside inherited templates, when this inherited template is linked to a substance or a mixture, the related information is not taken into account by the report generator. For example, when generating a Chemical Safety Report or the list of attachments, only documents directly linked to the substance or mixture will appear. The IUCLID team is working on a fix.
Fixed in IUCLID 6 7.10.1 (30th October 2023)
A113. Since IUCLID 6 v7.0.x, users have reported issues with the generation of the Chemical Safety Report (CSR). The issue was identified to be located at the level of the DNEL information, under chapter 5.11. In version 7.0.7, the DNEL section is omitted in order to prevent a report generation failure. For the time being, this section has to be either added manually or, the latest CSR report templates uploaded into your IUCLID instance. Below are the steps to use the latest CSR report templates that include DNEL Chapter 5.11:
Steps to upload CSR report templates into IUCLID:
- Download the Zip file from the IUCLID website [https://iuclid6.echa.europa.eu/reachandclp-reports ])

- Extract the Zip folder to make it easier to use:

- Go to the IUCLID Report Manager:

- Create new report:

- Fill in the relevant fields and upload the report templates, here is an example



- Navigate to the substance you want to generate the CSR for and go to ‘Generate report’, then ‘Uploaded IUCLID reports’ – you will see your report under this title:


A114. Since IUCLID 6 v7.0.5, the validation assistant in IUCLID is reporting failures of the quality rule QLT702 wrongly. We are investigating the issue. If the information in the reference substance is correctly inserted, or if you are using the repository of reference substances made available by ECHA (from https://echa.europa.eu/candidate-list-package), you can safely ignore the warning which will not impact the submission of your notification to ECHA.
A115. This behaviour has been reported by some users and is linked to local settings of your computer. In order to solve this issue please follow these steps:
- close IUCLID / stop the IUCLID server
- go to your IUCLID installation folder and open the file domain.xml found under the following subfolder: <IUCLID installation folder>\payara5\glassfish\domains\domain1\config
- identify the line
</java-config>and add the following two lines above it:<jvm-options>-Duser.country=EN</jvm-options><jvm-options>-Duser.language=en</jvm-options>
save the changes and close the file domain.xml - restart IUCLID
Fixed in IUCLID 6 7.0.7 (19th July 2023)
A105. This rule is expected to check that if a document with the adequacy of study 'weight of evidence' has been created on 1 June 2023 or later, there is at least one record with the type of information marked as 'weight of evidence justification/conclusion'. In IUCLID versions 7.0.1 and 7.0.2 this rule fails also on weight of evidence documents created before the above date.
Workaround: You may disregard the rule TCC_ESR_21 (irrelevant of the document creation date).
A107. This rule checks that each endpoint study record is reported either as a study summary, data waiving, testing proposal or as weight of evidence justification/conclusion. The rule TCC_ESR_02 fails incorrectly when the type of information is set to 'weight of evidence justification/conclusion'.
Workaround: You may disregard the rule TCC_ESR_02 if you have selected 'weight of evidence justification/conclusion' in the field ‘Type of information’.
A108. The QLT232 is expected to check that the 'weight of evidence justification/conclusion' document includes electronic links to the documents with the adequacy of study set to ‘weight of evidence’. The electronic link must be made from the 'weight of evidence justification/conclusion' cross-reference table. The QLT232 incorrectly gives the warning when the link is created.
Workaround: You may disregard the rule QLT232 if you have made the electronic links from the 'weight of evidence justification/conclusion' document cross-reference table to the documents contributing to the weight of evidence approach.
A110. The upgrade to IUCLID 6 v7 has introduced a database inconsistency that impacts datasets used to prepare Poison Centres notifications. This inconsistency manifests in several ways when working with datasets created before the migration:
- Existing datasets cannot be updated as it is not possible to save newly entered data
- Some existing data does not appear in documents
A new IUCLID 6 version to fix this will be deployed to ECHA Cloud services on 4th July 2023. We plan to make this version available for download from the IUCLID website in mid July 2023.
A111. An issue has been noticed with validation execution and dossier creation for some of the REACH and PCN (Poison Centres notifications) datasets, after the upgrade to IUCLID 6 v7. The problem is caused by incorrectly migrated draft dossier header documents. The issue can be worked around by deleting and recreating the draft dossier header as described below:
1) You will need to transfer the data from the current draft dossier header to the new one; so first make a copy of the current data. Values can be copied as text, and/or a record taken in the form of a screenshot. Open the draft dossier header from the icon with the document and pencil, as shown below.
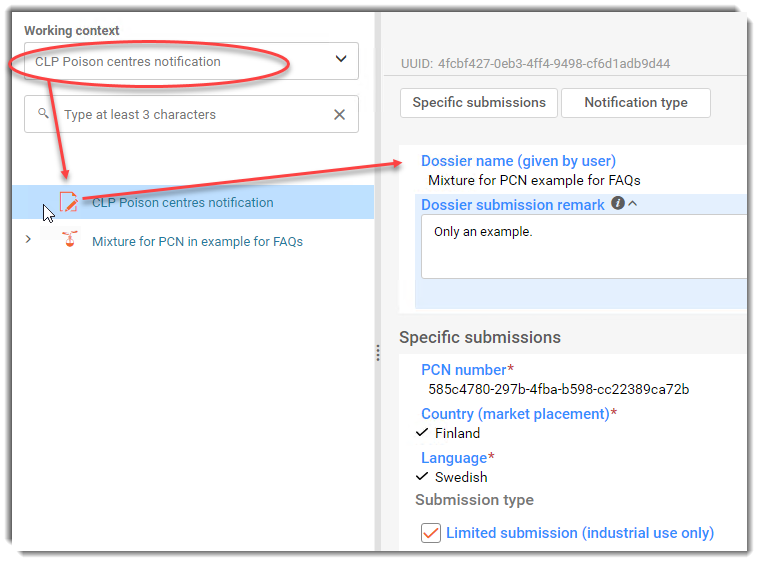
2) Once you have made a record of the data, delete the draft dossier header by clicking on the delete button in the Working context dropdown, as shown below. The delete icon appears on hovering over the orange tick:
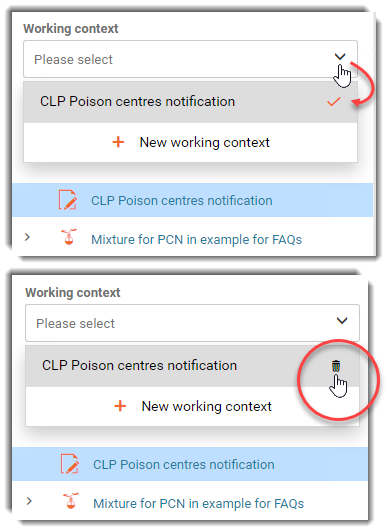
3) Add the Working context. This creates the draft dossier header.
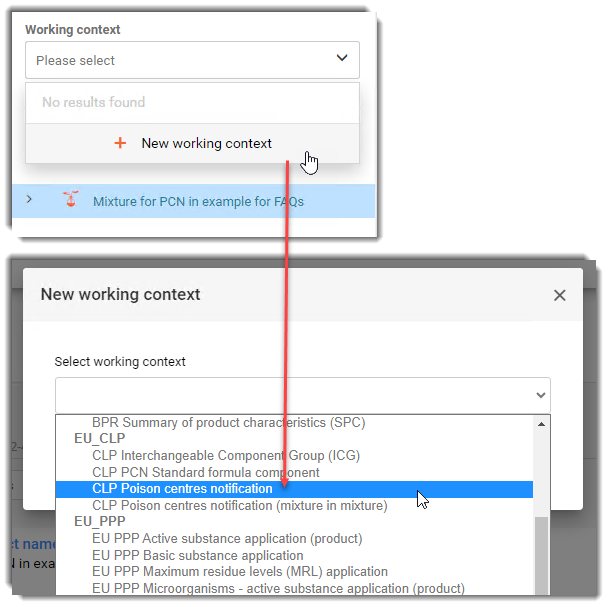
4) Open the new draft dossier header as described in (1), then enter the data from the old draft dossier header. Save the data.
5) Run the validation assistant and dossier creation.
A new version of IUCLID 6 to address this issue is planned to be released both in ECHA Cloud Services and to download from the IUCLID website in mid July 2023.
A112. An issue has been noticed in IUCLID 6 v7.0.5, which is currently deployed only in ECHA Cloud Services. It occurs on editing and saving documents that contain range values for which IUCLID does not allow units. Examples of such documents and fields:
Type |
Document name |
Range field Label |
| Entity | Article | Number of units |
| Entity | Reference substance | Molecular weight |
| Flexible Record | GHS | Concentration range (%) |
| Flexible Record | Good Agricultural Practices (GAP) | Number of applications (range) |
| Flexible Record | Application for authorisation of uses | Number of sites covered |
| Endpoint Summary | pH | pH value |
| Endpoint Study Record | pH | pH value |
| Endpoint Study Record | pH | Value |
| Endpoint Study Record | Dissociation constant | pKa |
| Endpoint Study Record | Viscosity | Value |
A new version of IUCLID 6 to address this issue is planned to be released both in ECHA Cloud Services and to download from the IUCLID website in mid July 2023.
Fixed in IUCLID 6 7.0.4 (12th June 2023)
A104. These rules check that relevant follow-up studies are provided in section 7.6.2 Genetic toxicity in vivo if a positive or ambiguous result was reported in section 7.6.1 Genetic toxicity in vitro. In IUCLID versions 7.0.1 and 7.0.2 these rules fail incorrectly if the requirement in section 7.6.2 is fulfilled by providing an In vivo mammalian cell study: DNA damage and/or repair (key study, weight of evidence, data waiving or testing proposal).
Workaround: If you have fulfilled the data requirement in section 7.6.2 Genetic toxicity in vivo by providing a key study, weight of evidence, data waiving or testing proposal with the endpoint selection In vivo mammalian cell study: DNA damage and/or repair, then you can disregard the rules TCC_070601_A05, TCC_070601_A07, TCC_070601_A08, TCC_070601_A09. In any other situation these rules are reported correctly and must be corrected before the dossier submission.
A106. The content of the fields 'Description of key information' (KeyInformation) has been identified to be lost during the migration or import to IUCLID 6 v7 (v7.0.1 and v7.0.2) for the following endpoint summaries:
- Acute Toxicity
- Repeated dose toxicity
- Carcinogenicity
- Neurotoxicity
- Immunotoxicity
Endpoint summaries are the documents used to store the outcome of the assessment of the information available in relevant studies. This part of the format has been subject to changes in IUCLID 6 v7 as part of a harmonisation effort.
We recommend the following actions:
- In case you have not been using the fields or the IUCLID documents mentioned above, there is no action required.
- If you have not updated yet to IUCLID 6 v7, use the new updater (v7.0.4 and above) before upgrading your installations.
- In case you have upgraded your database to IUCLID 6 v7, please make sure you have access to the backup taken before the update. We will work on a patch tool that will restore the data in the relevant fields (to be made available in July-August). Please contact the Helpdesk in case you need further support.
- For users of the ECHA Cloud Services: the backup taken before the upgrade will be used to restore the missing information in these fields (in July-August).
Fixed in IUCLID 6 7.0.2 (29th May 2023)
A102. Working context for specific dossier types were not fully migrated to IUCLID 6 v7 (v7.0.1). This impacts IUCLID 6 v6 dossiers of the following types, migrated to IUCLID 6 v7:
- AICIS dossiers
- EU PPP Active substance application (product)
- EU PPP Microorganisms - active substance application (product) - HSNO category-based dossiers
The fix provided by v7.0.2 applies to all cases (data not yet migrated to IUCLID 6 v7 or data already migrated to IUCLID 6 v7) during upgrade to this version. The issue does not impact newly created dossiers in IUCLID 6 v7 and is mainly relevant to Authorities accessing these dossiers.
A103. This issue is relevant only to EU PPP dossiers. The (obsolete) EU PPP Endpoint summary for toxicity to terrestrial arthropods did not allow referencing the newly created OECD Harmonised Templates for terrestrial arthropods. This creates impossibility to import IUCLID files in some specific case.
Fixed in IUCLID 6 6.19.0 (4th July 2022)
A100. We have found an issue when exporting a dataset using the advanced option 'Export to previous major version'. When exporting a dataset from IUCLID 6.6 (since October 2021), and selecting this option to exchange the dataset with a IUCLID 6.5 user, the tonnages entered under the documents 'Estimated quantities', in section 3.2, are not exported. The standard export works correctly.
Fixed in IUCLID 6 6.2.0 (27th October 2021)
A96. In case you are upgrading to v5.20.0, made available to specific groups of users, please note the following two additional configuration needs:
- In case you are using non standard ports for your IUCLID installation, please make sure to follow the instructions under section 5.1.2 of the installation manual (https://iuclid6.echa.europa.eu/documents/21812392/21903772/installation_manual_server_en.pdf). The ports need to be configured both in the domain.xml file and the asenv.bat (or asenv.conf for Linux Servers) file.
- In case you are using a different database than the Embedded Derby database (e.g. external Derby server or Oracle database), please make sure that the connection pool is set up accordingly in your domain.xml file
- Example of configuration with an embedded Derby database
<jdbc-resource pool-name="IUCLID6_Embedded_DerbyPool" jndi-name="jdbc/iuclid-idp"></jdbc-resource>
- Example of configuration with an Oracle database
A83. This happens when the size of the i6z file to be exported exceeds a limit imposed by the database. By default it is 2 GB. For an Oracle database it is 4 GB. A common cause of this is large attachments in the dataset or dossier, especially where they contain images that are not compressed optimally. A workaround is to increase the compression of the largest attachments without compromising their readability. To find the largest attachments, use the Report Generator in IUCLID to create a list of the attachments, including their locations and file sizes. The point of entry in IUCLID is shown below.
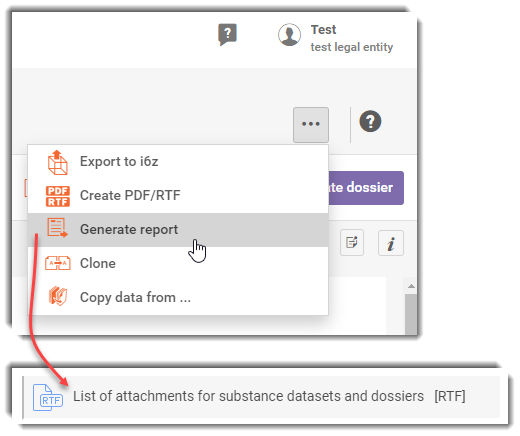
For example, PDF files that are over 50 or 100 MB should be checked. To reduce the size of an image file, use your favourite graphics editor. For PDF files there are many options available. For example, Adobe Acrobat Pro has a feature, Save as Other... Reduced size PDF, as shown below.
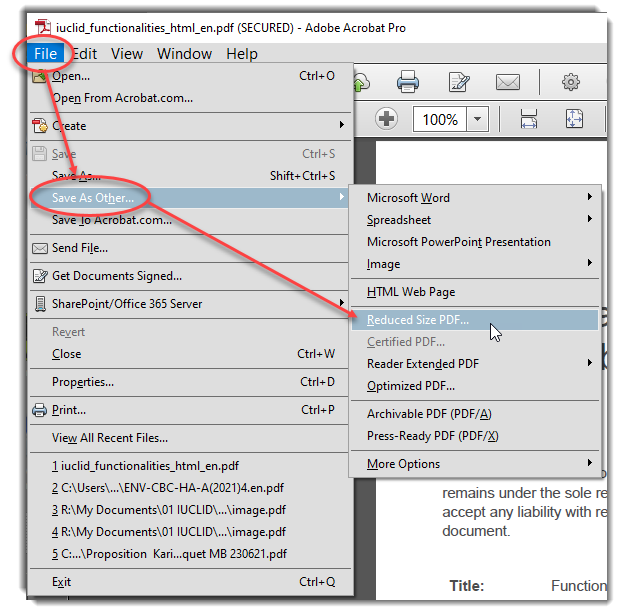
In addition there are many on-line services for compressing PDF files. The service from Adobe Acrobat is at the address:
https://www.adobe.com/acrobat/online/compress-pdf.html
Once you have a smaller version of a file that is of acceptable quality, go to where it is attached in the dataset, delete the larger version, and then upload the smaller one in its place. When you have reduced the file sizes of the overly large files, try repeating the Export to i6z. Remember that if a dossier is to be exported, first make the changes to its source raw dataset, and then recreate the dossier before exporting it.
Fixed in IUCLID 6 5.4.1 (16th December 2020)
A81. Description of the issue:
- The problem occurs for REACH registration dossiers for members of a joint submission.
- With the Classic interface, during the default dossier creation process, documents that should be covered by an opt-out are included in the dossier even if no opt-out is requested by the user.
- The issue also happens with the web interface, for registrations using the category approach, when the same inherited template is linked to the main substance and other substances included in the category.
Workaround for the classic interface
- When creating the dossier, select ‘Advanced settings’. Follow the steps until the dossier is created.
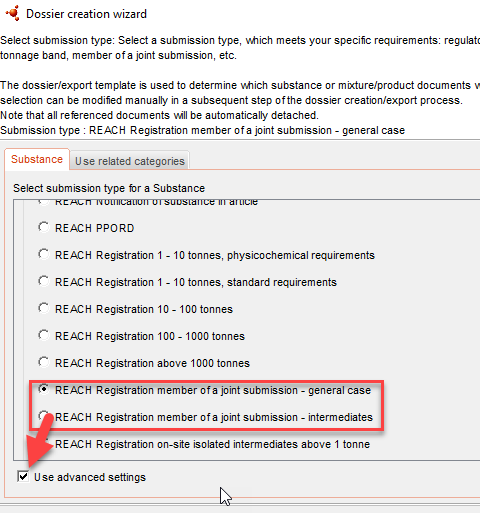
- In case your dossier contains a category and the same inherited template is shared by all substances of the category, please perform this extra step.
- At the ‘Document selection’ step, select the shared template(s) in the entities list. Then, in the ‘References to’ list, unselect the box in front of ‘OECD’. See the example below.
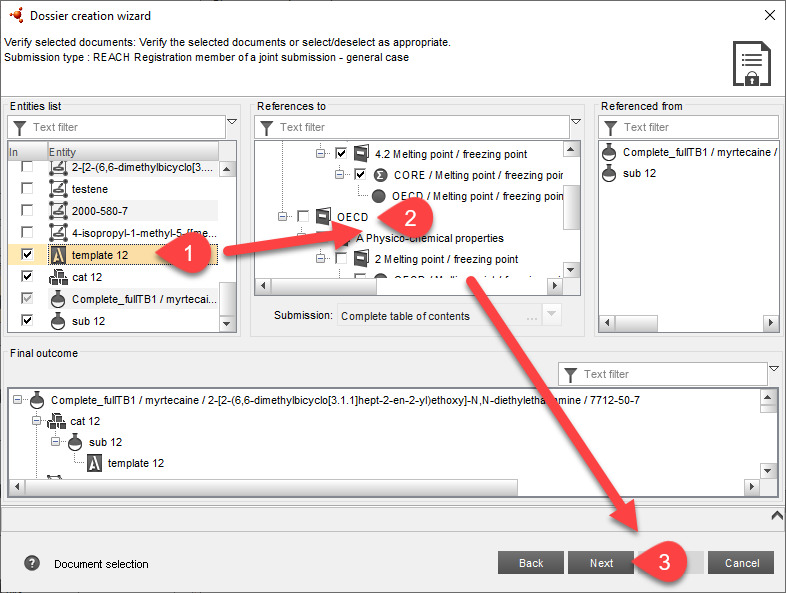
- Then continue the dossier creation process until the dossier is created.
Workaround for the web interface
- In case your dossier contains a category and the same inherited template is shared by all substances of the category, please perform the following steps.
- Create your dossier using the advanced settings
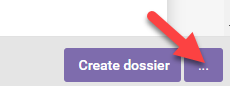
- Use the option ‘Select documents to be included’

- At the ‘Document selection’ step, select the shared template(s) in the entities list. Then, in the ‘References to’ list, unselect the box in front of ‘OECD’. See the example below.
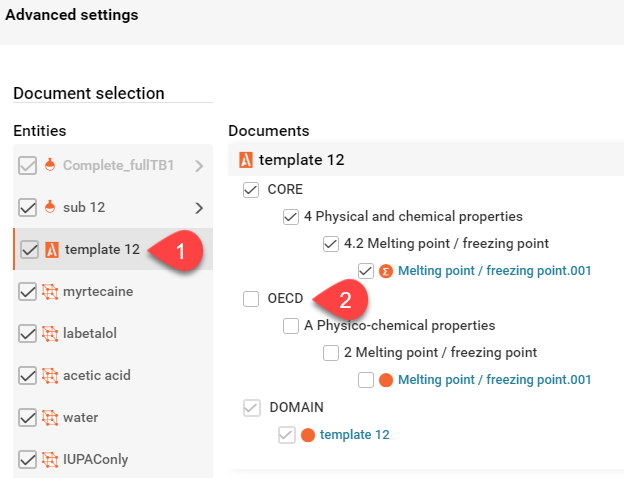
- Then continue the dossier creation process until the dossier is created.
A82. From IUCLID 6 v5.4.1, the user settings in the top bar can be customised by setting parameters in the file:
<installation_dir>\glassfish4\glassfish\domains\domain1\docroot\
iuclid6-web-config\assets\features.config.json
- Open the file with a text editor
- Change the value of "user-information" from false to true
- Save and close the file
- Refresh your IUCLID page on your web browser
Fixed in IUCLID 6 1.3.0 (28th April 2017)
A43. This bug was introduced since IUCLID 6 version 1.1.0. We have now updated the installation packages on the IUCLID 6 website to prevent this error from hapenning.
The solution we found can also be applied by the IUCLID server administrator on existing IUCLID 6 installation where the error is detected:
- On the IUCLID server, update the file ‘client.settings.properties’ under ‘<IUCLID server installation folder>\ glassfish4\glassfish\domains\domain1\config’. Add the following new lines:
search.through.iucef=false
enable.search.through.iucef=false
- After the update the content of the file should be similar to the one below:
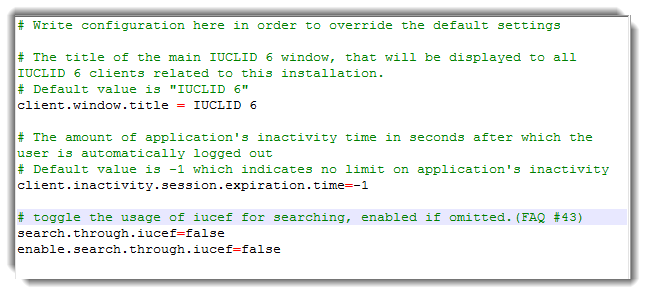
- Save the file and close it.
- If you start the IUCLID 6 client again and you log in, the issue should not appear anymore. There is no need to restart the IUCLID server.
The issue was only a user interface issue and has been fixed in the IUCLID installation packages with a configuration change. There is no need to download and reinstall IUCLID 6, applying the fix above is enough.
A47. The issue 'Failed to update document. The document is missing.' occurs in IUCLID6 v1.2.0 Server version if Instance Based Security (IBS) is disabled and a standard user tries to update a document created by another user. You will find more detailed instructions on how to solve this issue in this file (1 MB).
In case you would have the same issue with a Desktop version, please contact the Helpdesk.
Fixed in IUCLID 6 1.2.0 (31st January 2017)
A38. The issue can occur in some cases when formatted text is copied from programs such as word processing tools, to rich text fields in IUCLID 6.
The workaround currently available is the following:
- Prepare the text directly in IUCLID 6 or copy non-formatted text (e.g. from programs like Notepad or Notepad++).
- Format the text in IUCLID 6.
A fix has been included in the September service release of IUCLID 6 (version 1.1.0). The fix will address the copying of formatted text from the most used text formatting software. For less standard programs the issue might still occur and should be reported to the ECHA Helpdesk.
A42. This issue is caused by a glitch in the template file generating CSR chapter 8 “PBT AND vPvB ASSESSMENT” (more specifically: “8.1.1.1.3. Toxicity assessment”). A fix for this issue will be available in the next IUCLID release planned for end of January 2016.
In the meantime, you can apply the following workaround in IUCLID:
- Go to section “2.3 PBT assessment” and edit the available record(s) (the summaries do not need to be modified)
- In the record(s), go to the following text field: “Results of detailed PBT /vPvB assessment” -> “Toxicity” -> “Evidence on non-T properties” -> “EC10 or NOEC>=0.01 mg/L for marine / freshwater organisms (long-term toxicity)”
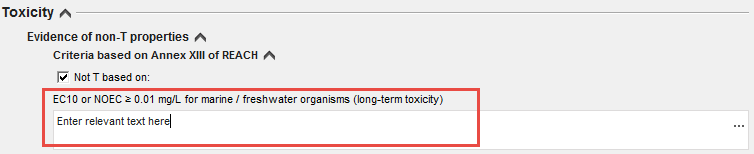
- Enter relevant text in this field. Or, in case this is not applicable, insert n/a for example.
- Save the record and try to generate the CSR again.
Fixed in IUCLID 6 1.1.0 (30th September 2016)
A36. Certain operations in IUCLID 5, particularly the import of endpoint study records via the clipboard, may have created corrupted references in the IUCLID 5 database. The corrupted references should be fixed before migration to IUCLID 6 in order for the application to work correctly. This is described in detail in the Migration manual.
If your IUCLID 5 database contains corrupted references but you still executed the migration to IUCLID 6, you will experience issues related to the datasets that contain corrupted references. This will not be immediately visible, but the following occurrences are indicative of such an issue:
- Running the Validation Assistant gives a generic error (with NullPointer exception).
- Creation of a dossier and export fails (with a NullPointer exception).
- If you try to open an endpoint study record that contains corrupted references, IUCLID 6 will freeze with an “Operation in Progress” message and you need to restart the application.
The following approaches can be adopted to be able to continue working with datasets containing corrupted references, depending on your situation.
This approach resolves the issue of corrupted references prior to migration and no later fix is therefore expected to be needed for the IUCLID 6 database. It is the recommended option whenever the IUCLID 6 database has not yet been taken into use.
1. Fix all the corrupted references in the IUCLID 5.6 database with the help of the Attachment references corrector tool, included in the IUCLID 6 migration tool.
- Execute the tool in SCAN_MODE.
- Check the reports (auto_corrected_raw_data…txt and user_action_required_raw_data…txt).
- Fix manually all that you can fix (e.g. you will not be able to fix corrupted references inside dossiers because they are read-only).
- Execute the tool in FIX_MODE.
For further information on how to do this, see chapter 1.1.2 of the Migration manual.
2. Re-execute the migration to an empty IUCLID 6 database.
This approach addresses a situation where the IUCLID 6 database contains data that was entered/edited after the migration from IUCLID 5, and thereby a fresh migration from IUCLID 5 is not a feasible option. The approach is designed to resolve the issue where a registrant needs to edit a limited number of datasets and create new dossiers for submission. For a full IUCLID 6 database correction, including correction of corrupted references inside existing dossiers, it is recommended to apply approach 3 below.
- Make sure that you have valid backups of your IUCLID 5.6 and IUCLID 6 data stored in a safe location
- In IUCLID 5.6, manually fix the corrupted references in the dataset you have problems with in IUCLID 6. Detailed step-by-step instructions on how to locate and manually fix the corrupted references are provided in an annex: Finding and fixing corrupted references in IUCLID 5. Note that if you use the IUCLID 5 Attachment references corrector tool to locate the corrupted references, it is essential that you only run it in SCAN_MODE. Running it in FIX_MODE will not update the modification history of the amended endpoint study records, and they will not be imported during step d) of these instructions.
- After all the corrupted references have been fixed in the dataset, export the dataset from IUCLID 5.6.
- Import the dataset in the IUCLID 6 database that you are working with. Select “If newer than existing” for the “Overwrite mode” (see screenshot below). This will ensure that all changes that you had later made to the corresponding IUCLID 6 dataset are kept, while the fixed endpoint study records that previously contained corrupted references will be imported and replaced in your dataset.
- Check that the data has been correctly imported in IUCLID 6, in particular that you can open the documents where you corrected corrupted references in IUCLID 5.
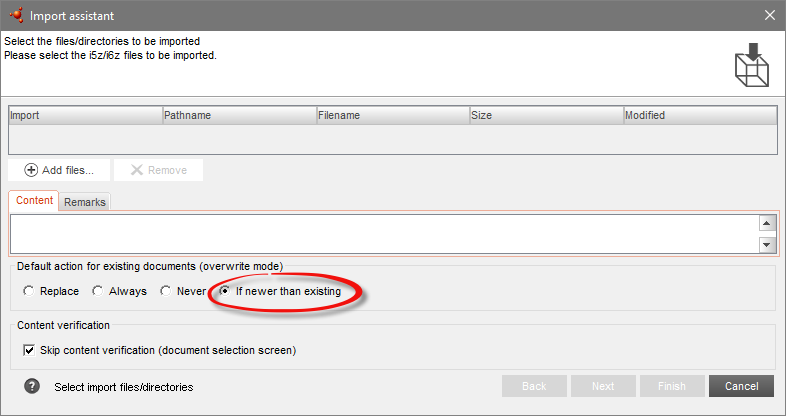
A IUCLID 6 database patch tool has been developed to resolve the issue in those cases where the user has already migrated data containing corrupt references to the IUCLID 6 database. This tool can be downloaded here.
A37. An issue has been identified in IUCLID 6 when a user tries to edit a rich text in a dataset that has been migrated from IUCLID 5. The issue affects fields which were plain text fields in IUCLID 5, but in IUCLID 6 were changed to store rich (formatted) text. A fix has been included in the September service release of IUCLID 6 (version 1.1.0). The fix addresses the problem of the text not displaying correctly, and will not require a re-migration of the data.
More concretely, the issue is related to the handling of rich text format tags in IUCLID 6 by the user interface. The information is correctly stored in the database, but it is not properly displayed in the user interface.
The problem manifests itself in that the entered information does not appear to be saved, copy-paste into the field does not seem to work, the formatting options of the field do not produce the expected result, or that even if the text seems to have disappeared from the field in the user interface, it appears during printing. As explained above, the information is in fact stored, but does not display correctly in the IUCLID 6 user interface.
Affected IUCLID 6 fields include:
- Section 6 – Ecotoxicological information (endpoint summary), fields ‘Explanations on the hazard conclusion’
- Section 7 – Toxicological information (endpoint summary), fields ‘Explanation for hazard conclusion’
- Section 4-7 endpoint summaries, field ‘Description of key information’
If, in the meantime, you need to edit a rich text field which was migrated from IUCLID 5 and encounter the above-described problems, the following work-around can be applied:
- First, make sure you have a back-up of the dataset by exporting it and storing it in a safe location.
- In the field where you observe a problem (or you expect to observe a problem, based on the above description of the issue), click inside the field and select all the field content using the key combination CTRL+A. To ensure that all content is selected it is important to do the selection using this key combination and not try to do it using the mouse.
- Using the key combination CTRL+C, copy the contents of the field and paste into a program such as Notepad, which converts it to non-formatted text.
- Delete the contents of the field. Save. This removes the additional tags in the field that confuse the user interface display.
- Copy and paste (CTRL+V) the text back to the field, and continue editing as needed. The content should be properly displayed from now on.
If you follow the above instructions in detail, and it does not resolve your problem, we would very much appreciate if you could provide us with more information to identify the source of your issue. More concretely, we would be interested in obtaining the dataset and, in the case your problem results after copy-paste of formatted information into the migrated field, a file of the data you were trying to paste into the field.
We would kindly ask you to re-create this issue and send us the following information:
- Which of the following did you observe:
- Copy-paste of formatted text did not work (field empty)
- Copy-paste of formatted text worked, but upon saving the field was empty
- Manual entry of text did not work (field empty)
- Manual entry of text worked, but upon saving the field was empty
- Other than above (please explain)
- What type of data did you use:
- Was the issue observed in a migrated dataset, i.e. a dataset that you had created in IUCLID 5 and migrated or imported into IUCLID 6?
- If yes, was the document (record, summary) where you observed the issue newly created in IUCLID 6, or were you editing a document that had been migrated from IUCLID 5?
- Which were the IUCLID 6 fields where the problem was observed?
- Further information:
- For copy-paste: What type of data was copied when the paste failed? If you could send us the source data of the failed copy-paste operation as a file it would be very helpful.
- For manual text entry: Did the inability to save typed text occur after you had attempted to first paste information into the field? Or was the field completely unused (no information had previously been stored there) when you typed the text?
- Finally, please send us a dataset where the problem happened, i.e. where copy-paste did not work and later saving emptied the type text (please indicate the section, name of record/summary and field where you experienced the problem). To avoid sharing large files, and potentially sections with confidential information, you can choose to export only a particular section of IUCLID or you can contact the ECHA Helpdesk for further instructions on sharing confidential information.
Migration from IUCLID 5 to IUCLID 6
A10. Data can be migrated from any supported IUCLID 5.6 database to IUCLID 6 using the installer for IUCLID 6. In addition, IUCLID 5.6 files with extension i5z can be imported into IUCLID 6. For more information see the following page on this website https://iuclid6.echa.europa.eu/archive-iuclid-5..nnn..
A11. To migrate a IUCLID 5 database to IUCLID 6, ensure that it is version 5.6. To download IUCLID 5.6, and to see more information on migration, see the following page on this website https://iuclid6.echa.europa.eu/archive-iuclid-5..nnn..
A14. The preferred method is to ensure that the version of IUCLID 5 is IUCLID 5.6, and then to migrate to a fresh installation of IUCLID 6 using its installer. For more information see the following page on this website https://iuclid6.echa.europa.eu/archive-iuclid-5..nnn..
A16. Yes, IUCLID 6 accepts the import of IUCLID 5.6 files. During import, the data is automatically migrated to the IUCLID 6 format. However, IUCLID 6 is not able to export data in the IUCLID 5 format.
A17. Yes. The IUCLID 6 installer migrates data from PostgreSQL to Derby databases. It connects to both IUCLID 5 and IUCLID 6 databases at the same time, and executes the migration from any supported IUCLID 5.6 database to the latest version of any supported IUCLID 6 database.
A18. The migration of data from a IUCLID 5 database to a IUCLID 6 database performed by the IUCLID 6 installer works independently of whether either database were used in a desktop or a server configuration. There is no separate tool for the desktop and server configurations.
It is not always essential to migrate data using the IUCLID 6 installer, because i5z files created in IUCLID 5.6 can be imported into IUCLID 6. The use of the IUCLID 6 installer is recommended for large amounts of data, for example, thousands of dossiers.
A19. Yes. Use the IUCLID 6 installer to migrate the data from a IUCLID 5.6 database, to a fresh IUCLID 6 database. The IUCLID 6 database can then be used with either a desktop or server version of IUCLID 6.
A33. The introduction of Instance Based Security (IBS) in IUCLID 6 allows data to be migrated and/or imported from different IUCLID 5 databases into one merged IUCLID 6 database in which access to the data is partitioned between Users and groups of Users.
Before attempting to merge IUCLID 5 databases, familiarise yourself thoroughly with the IBS functionality and consider what action to take (Cf. IUCLID 6 User Manual).
Some common scenarios are described here.
A34. When the IUCLID 6 installer is closed after a migration, it writes a report on the migration to the following file:
<iuclid 6 installation directory>/logs/installer-report.log
The file contains a report in structured text, that for further analysis, can be imported in to a spreadsheet application such as Excel.

